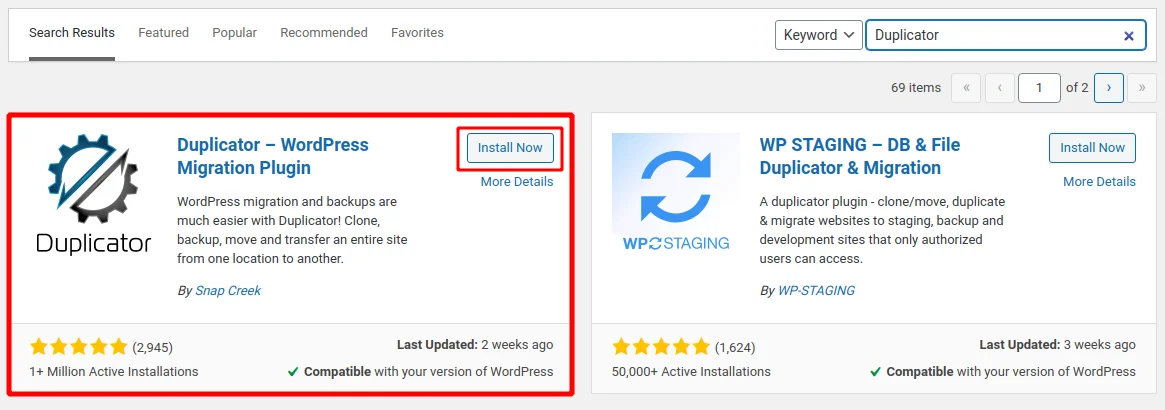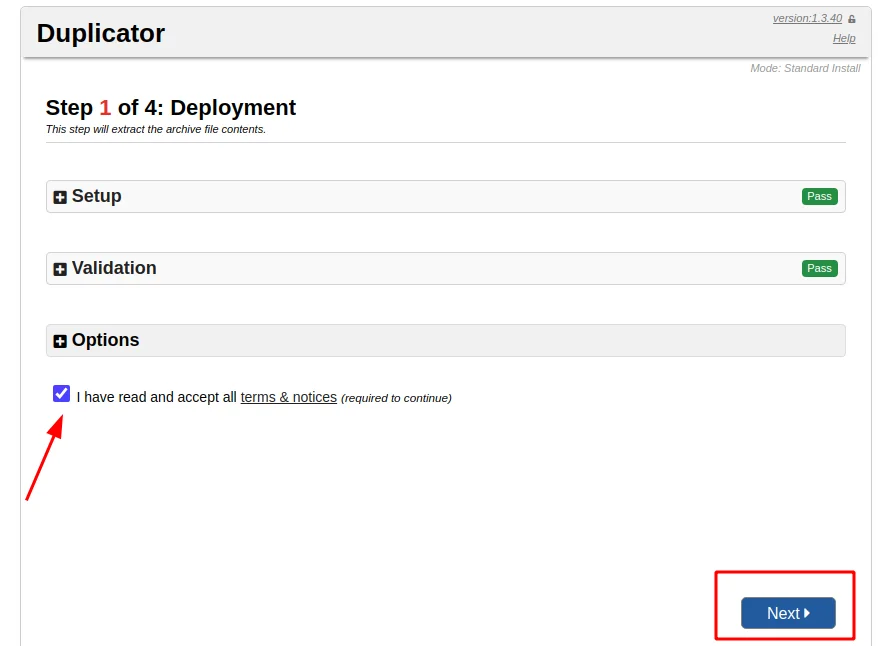Upload wordpress dari localhost ke hosting tidaklah sulit, Anda dapat menggunakan plugin ataupun dengan cara manual. Mengembangkan WordPress di localhost akan memberikan kemudahan, keamanan dan tentunya lebih cepat. Selain itu akan menghindarkan terjadinya error secara tiba-tiba karena sudah dilakukan testing terlebih dahulu dari sisi PC local.
Bahkan akan menghemat biaya karena proses developement dilakukan pada server local terlebih dahulu. Namun tentunya akan membutuhkan usaha lebih agar website dapat diakses secara online. Sedangkan bila membuat website dari sisi hosting, maka akan langsung dapat diakses secara online. Kekurangan bila Anda langsung membuat website di hosting yaitu akan menyia-nyiakan masa aktif hosting bila tidak segera mempercepat development pembuatan website.
Pembuatan website di localhost dapat menggunakan WAMP ataupun XAMPP, namun saya sendiri biasanya lebih menggunakan XAMPP.
Baca Juga : Cara Install WordPress di LocalhostSebelum memulai memindahkan wordpress dari localhost ke hosting, pastikan layanan hosting dan domain Anda telah siap untuk digunakan. Pada panduan cara upload wordpress localhost ke hosting ini akan menggunakan dua metode, yaitu menggunakan cara manual dan plugin duplicator. Anda bisa memilih salah satu cara yang menurur Anda paling mudah.
PROMO HOSTING MURAH DISINICara Upload WordPress dari Offline ke Online
Silakan mengikuti panduan berikut dengan teliti agar tidak terjadi kesalahan dan error.
1. Memindahkan WordPress Localhost ke Hosting Manual
Untuk panduan pertama ini akan menggunakan cara manual. Anda perlu compress file website dari localhost beserta dengan database.
Pertama – Export Database
Silakan Anda akses phpmyadmin melalui localhost/phpmyadmin, Klik “nama database” website dan pilih “Export“.
Kedua – Compress File WordPress
File wordpress akan berada pada folder htadocs. Anda pastinya sudah mengetahui lokasi file ini bila sudah berhasil membuat website wordpress di localhost.
Silakan compress semua file wordpress yang ada pada htadocs dengan ekstensi .zip
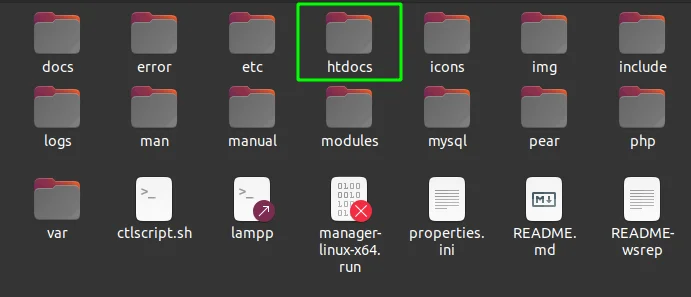
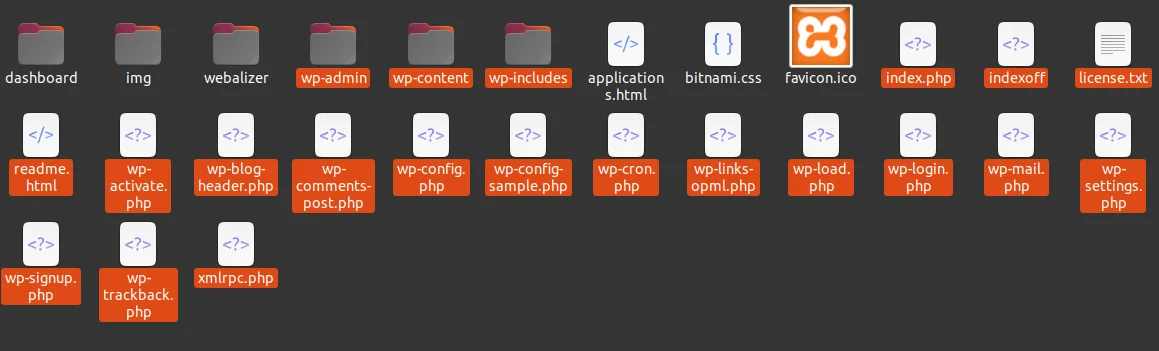
Ketiga – Upload dan Konfigurasi Database
Silakan login ke cpanel atau panel hosting, kemudian buat akun database serta melakukan import file .sql yang telah Anda export sebelumnya.
Jika menggunakan cpanel, silakan cari menu “Mysql Database” >> Buat “Nama Database” >> Buat “User Database“.
Agar mudah diingat !, nama database dan user database dapat dibuat sama saja.
Pastikan untuk password database juga diingat, karena akan kita gunakan untuk konfigurasi pada script wp-config.php

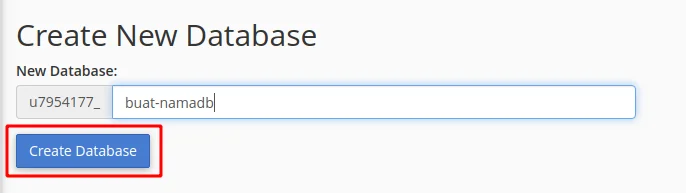
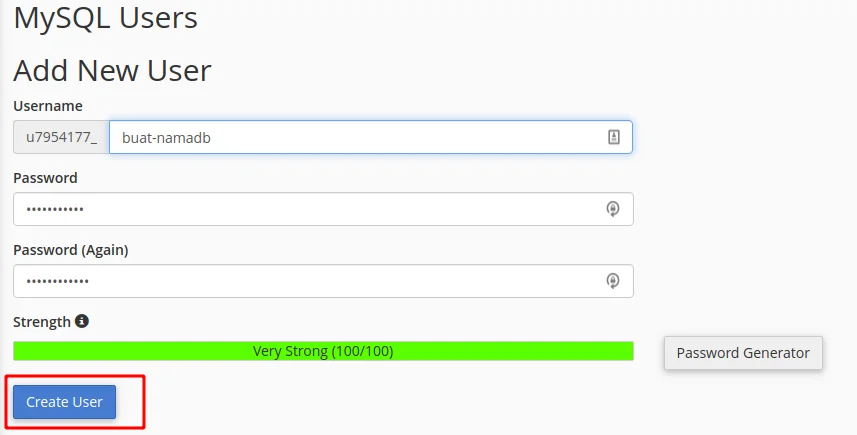
Setelah nama database dan user database selesai dibuat, selanjutnya buat “user privileges” untuk data base dan user tersebut. Pilih user dan database lalu klik “Add“. Selanjutnya centang semua privileges dan klik “Make Changes“


Selanjutnya akses PHPmyadmin dan import file database yang telah Anda export sebelumnya dari localhost. File database dengan ekstensi .sql
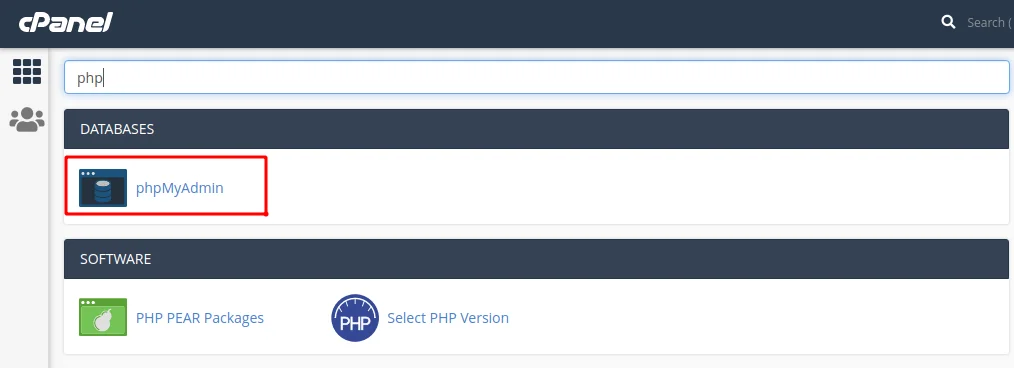


Ubah site url dan home dari http://localhost menjadi http://namadomainAnda.com.
Setelah import sukses, silakan cari dan klik tabel dengan nama “Options“, lalu ubah pada bagian “site url” dan “home” menjadi nama domain Anda.


Keempat – Upload dan Konfigurasi File WordPress
Silakan Anda akses File Manager hosting untuk melakukan upload file zip wordpress sebelumnya.
Upload file wordpress pada folder domain website Anda kemudian lakukan extract. Bila file-file wordpress masih didalam folder tertentu, pindahkan ke folder utama domain website Anda.

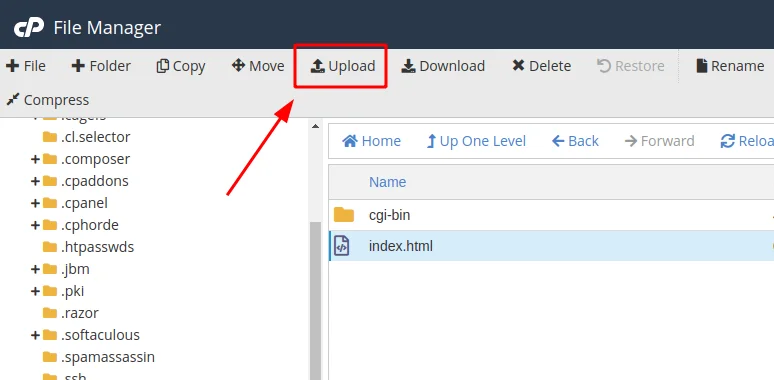
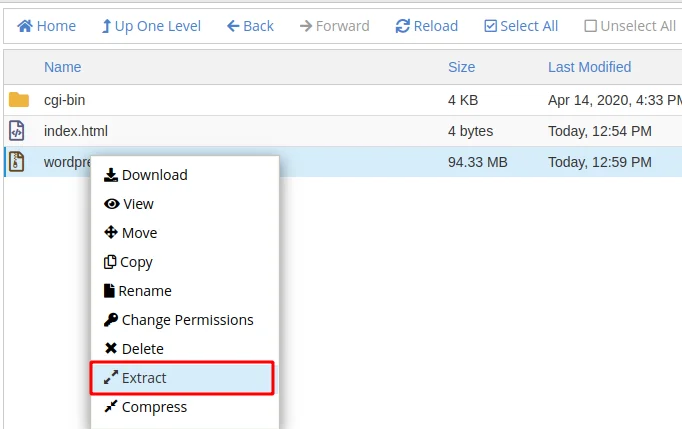
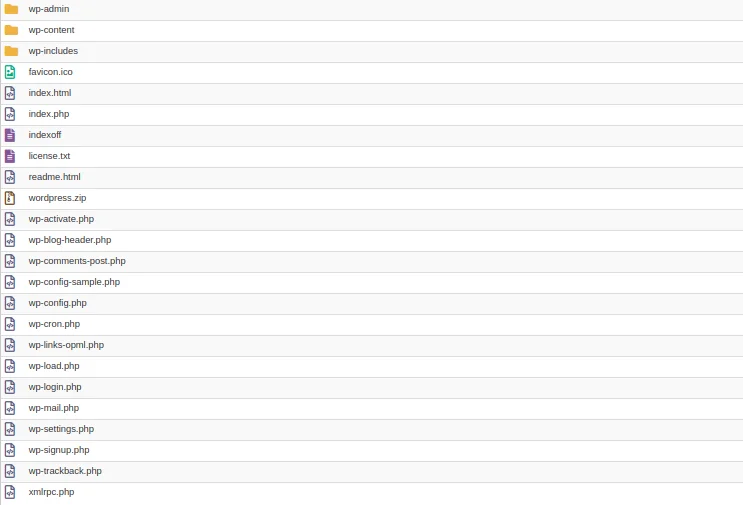
Selanjutnya ubah konfigurasi koneksi database menjadi detail database yang sebelumnya telah Anda buat.
Silakan Anda klik kanan pada file “wp-config.php” dan pilih “Edit“. Ubah bagian berikut dengan database di hosting Anda.
DB_Name : Nama Database
DB_User : User Database
DB_Password : Password Database
Setelah selesai di edit, langsung saja di save agar perubahan berhasil.


Anda sudah dapat melakukan akses website di browser menggunakan nama domain. Jika konfigurasi sukses dan sesuai maka akan menampilkan desain seperti yang ada pada localhost.
2. Memindahkan WordPress Localhost Menggunakan Plugin Duplicator
Panduan selanjutnya, jika akan mencoba memindahkan wordpress dari localhost menggunakan plugin Duplicator.
Pertama – Install Plugin Duplicator
Silakan Anda melakukan install plugin duplicator melalui admin wordpress. Dapat dilakukan secara manual dengan download plugin melalui link berikut Download Duplicator atau dicari melalui menu plugin. Setelah diinstall, langsung saja di aktifkan.
Kedua – Membuat Duplicator
Pada sidebar kiri, temukan menu “Duplicator” kemudian klik “Packages“.

Selanjutnya klik “Create New” >> Buat “Nama Duplicator” >> Klik “Next”
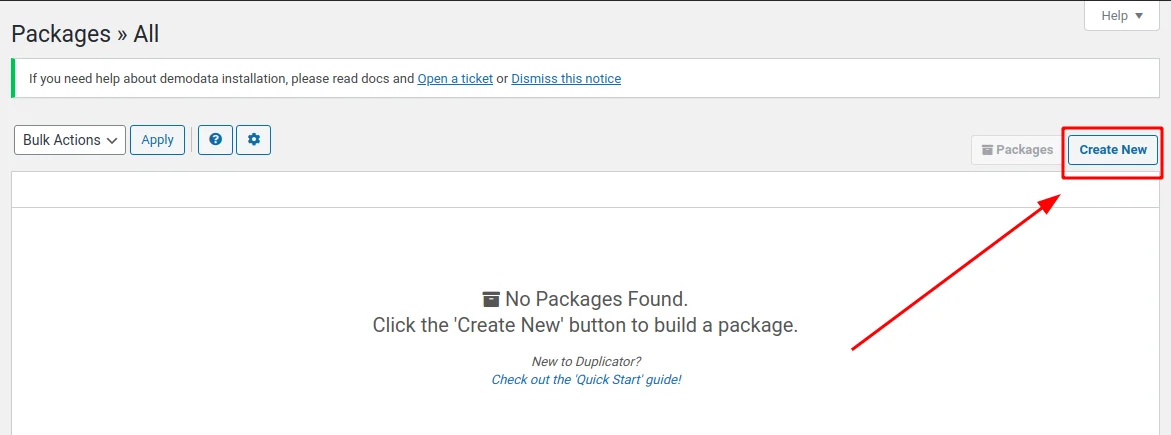

Setelah scanning selesai, silakan Anda klik “Build” untuk memulai prosesnya.
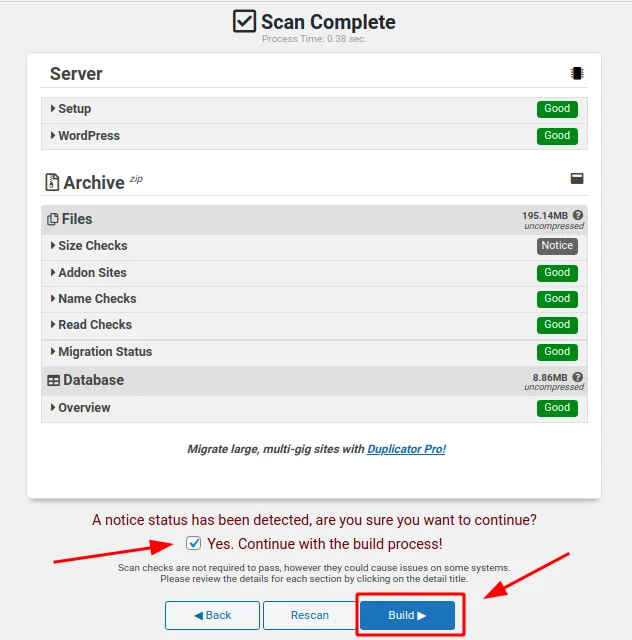
Download File installer dan archive.

Ketiga – Konfigurasi di Hosting
Silakan Anda login ke panel hosting dan letakan kedua file tersebut ke folder domain website Anda.

Setelah upload selesai, Anda dapat memulai proses konfigurasi dengan akses namadomainAnda.com/installer.php di browser.
Klik “centang” pada term dan klik “Next” untuk memulai proses extract. Tunggu proses extract file duplicator selesai.
*catatan lain* Pada bagian Options silakan untuk dipilih “Manual Archive Extraction” saja jika terjadi error saat proses extract diatas. Dan nantinya Anda perlu extract dahulu secara manual dari file manager (ini optional jika server hosting tidak sanggup) kemudian akses lagi namadomainAnda.com/installer.php di browser.
Pada bagian berikut ini silakan diisikan detail database yang telah Anda buat di cpanel sebelumnya. Klik “Test Database” kemudian klik “Next“.
Langsung saja klik “next” bila tidak ada yang ingin dilakukan perubahan lagi pada website. Seperti username password login ataupun nama website.

Bila muncul seperti gambar dibawah, berarti proses telah selesai, Anda bisa langsung mengakses website Anda di browser ataupun login ke admin wordpress.
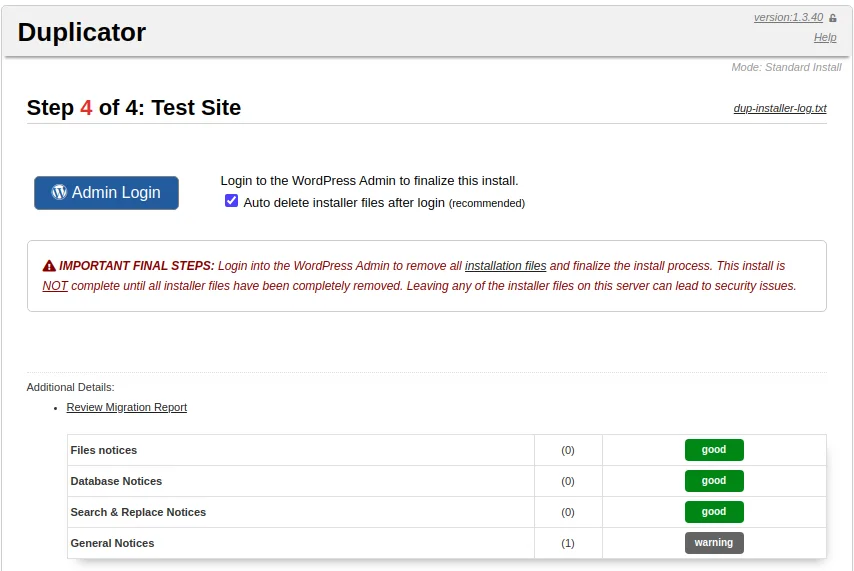
Demikianlah cara upload wordpress dari offline ke online, semoga bermanfaat dan dapat membantu Anda. Jangan lupa untuk share artikel ini kepada teman sobat. Agar website novri.web.id dapat lebih maju dan semakin ramai. images by beautifulthemes.com