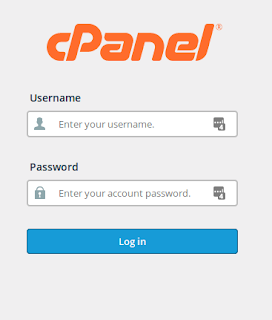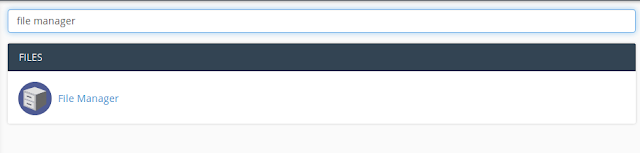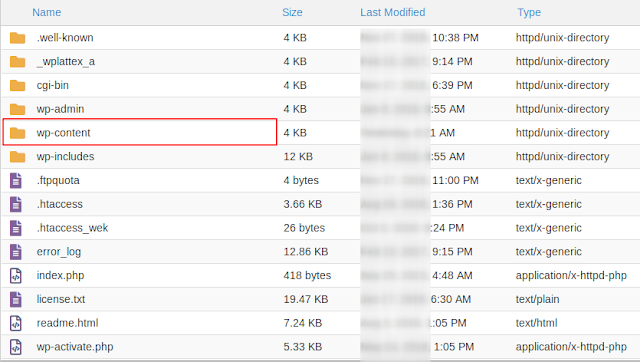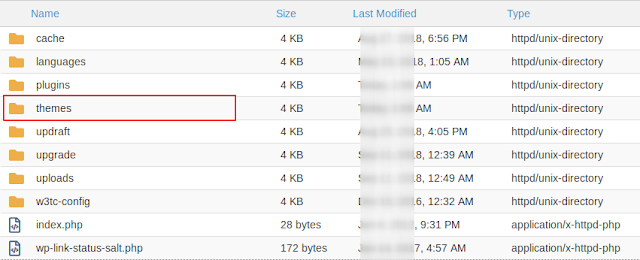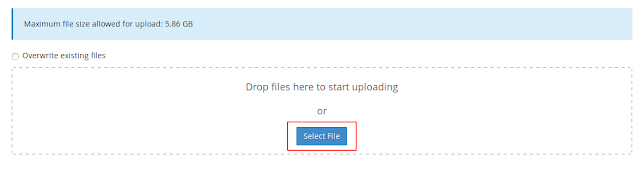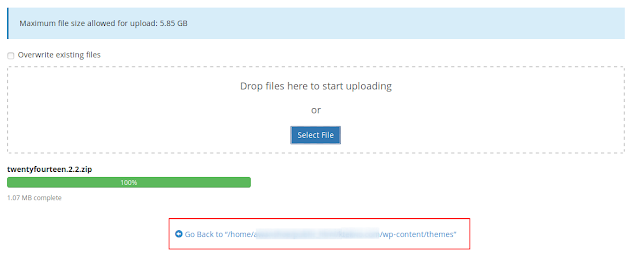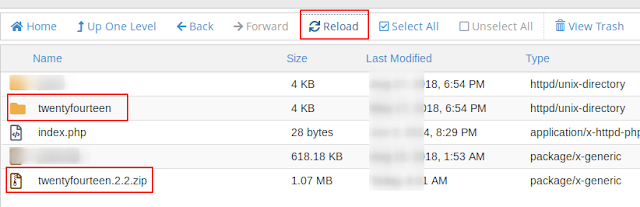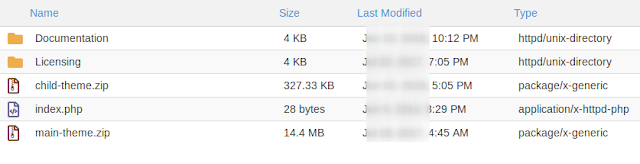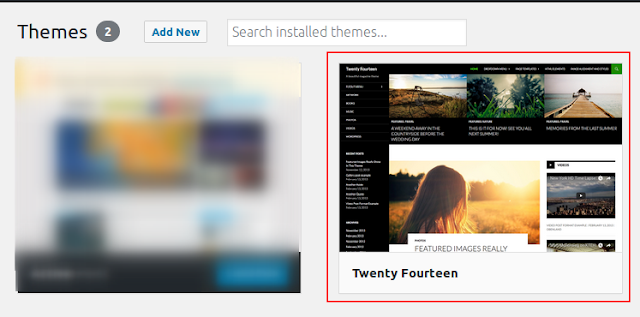Cara Install atau Upload Tema WordPress Melalui Cpanel – Banyak sekali hal yang dapat menyebabkan menyebabkan error saat upload tema wordpress langsung melalui admin wordpress.Salah satu yang paling sering terjadi adalah kebutuhan memori, max upload atau max execution time yang tinggi saat melakukan upload.
Sedangkan jika sobat hanya menggunakan hosting saja, tentu tidak max execution time, max upload maupun besaran memori sangat terbatas. Sehingga salah satu cara untuk mengatasi perihal tersebut adalah dengan cara melakukan upload file tema secara manual di file manager secara langsung.
Baca Juga :
Hal hal yang pertama kali perlu diperhatikan adalah memiliki tema yang akan di upload. Selain itu, pastikan space disk hosting masih tersedia cukup banyak. Jika 2 hal tersebut sudah terpenuhi, maka langsung saja mengikuti tutorial cara ganti template atau tema wordpress manual berikut :
Panduan Memasang Tema WordPress Manual
#1 Pertama silakan sobat login ke akun cpanel web hosting. Untuk login cpanel dapat dengan akses namadomain.com/cpanel atau IP Hosting:2083 (contoh : 192.88.90.241:2083). Pada tahap login cpanel sobat pasti sudah paham ya ?.
Jika sobat terkendala login cpanel, sebaiknya langsung menghubungi pihak layanan web hosting sobat. Kurang lebih seperti berikut ini untuk untuk akses ke cpanel :
#2 Selanjutnya silakan ketikan di kotak pencarian cpanel “FILE MANAGER“. Jika sobat menggunakan cpanel, kurang lebih seperti berikut :
#3 Selajutnya silakan klik menu “File Manager” tersebut dan akan di alihkan ke halaman file manager baru. Dan silakan cari nama folder website sobat. Jika sebagai domain utama (nama hosting), maka file website secara default akan ditempatkan pada folder “Public_html“. Namun sekali lagi, silakan di sesuikan dengan folder website sobat.
#4 Jika sudah berada pada folder website, maka langkah selanjutnya cari dan klik folder “WP-CONTENT“. Kemudian temukan dan klik nama folder “THEMES“.
#5 Silakan upload tema dalam bentuk “ZIP” kedalam folder themes. Setelah itu, silakan langsung di “EXTRACT“. Setelah klik kanan > Extract, pastikan klik reload agar muncul nama folder tema nya.
#6 Pastikan di dalam folder tema tersebut langsung file- file tema, tidak terdapat zip atau folder yang tidak berhubungan langsung dengan tema. Karena akan menjadi error atau tidak terbaca di dashboard wordpress bila di dalam folder tersebut tidak langsung folder tema. Berikut contoh Folder yang isinya file tema :
#7 Contoh folder tema yang masih memiliki file yang tidak berhubungan dengan tema langsung. Nah jika menemukan hal tersebut, silakan dilakukan extract kembali dan memindahkan file yang ada di folder extact tersebut ke folder utama tema.
#8 Untuk tema sebenarnya masih di dalam main-theme.zip. Ketika sobat lakukan extract, akan menemukan folder tema aslinya. Dan untuk folder tema tersebut langsung saja di pindahkan ke folder THEMES (klik kanan folder > move).
#9 Jika sudah selesai, maka silakan login ke dashboard wordpress, maka akan menemukan nama tema yang baru kita lakukan upload.
Demikianlah Tutorial Cara Install atau Upload Tema WordPress Manual Di Cpanel, semoga bermanfaat dan dapat membantu sobat. Jangan lupa untuk share artikel ini kepada teman sobat. Agar website novri.web.id dapat lebih maju dan semakin ramai.